SAGE ACCOUNTING
Daily Transactions
with Sage Accounting
This learning page will help you simplify your daily tasks from managing your cash flows, invoicing your customers, keeping track of what you owe to your vendors, and more! To help you get started with your product, view our Get Started with Sage Accounting page.


Connect a Bank Account
Connecting a bank account to Sage Accounting? Just follow these steps to get started with your banking.
- Go to
 .
. - Select
 and then select
and then select 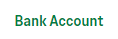 .
. - Complete the following information:
- Account Type. Select the bank account type: Chequing, Savings, Credit Card, Cash on Hand, Loan, or Other.
- Account Name. Enter the name of the account, as you want it to appear on the Banking page and on reports.
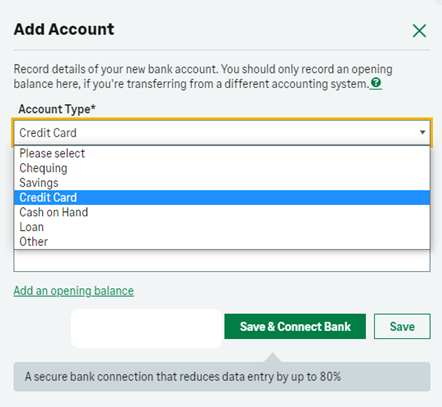
- Click
 to create a secure connection to your bank or to save it without connecting your bank.
to create a secure connection to your bank or to save it without connecting your bank.
TIP:We recommend connecting the bank account you add to your bank’s feed. Doing so allows your bank transactions to automatically download, which saves you the time of manually entering transaction. It also ensures that the account is always up to date and simplifies statement reconciliation. - On the
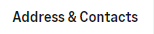 tab, enter the bank account address and the main contact details. To enter additional contacts, click
tab, enter the bank account address and the main contact details. To enter additional contacts, click 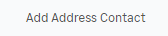 and enter the relevant information.
and enter the relevant information. - Click

Set Up Bank Rules
Automate your data entry even further by creating custom bank rules.
Send Invoices
Invoicing with Sage Accounting is easy!
- Hover over
 in the navigation bar, then select
in the navigation bar, then select 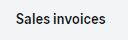 ,
, 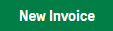 .
. - Complete the mandatory fields marks by an *.
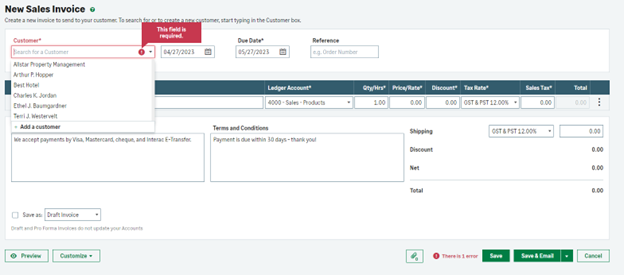
- Record the sale of a specific product or service, in the
 box. Select the product or service from the drop-down list or type the name of the item and then select it or create a new one by selecting
box. Select the product or service from the drop-down list or type the name of the item and then select it or create a new one by selecting  .
.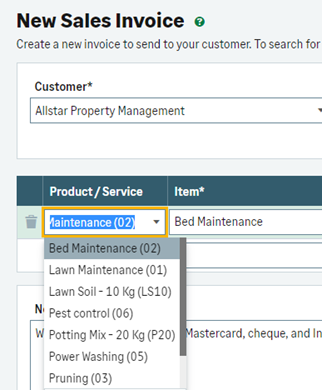
- If the item has multiple price points, you can choose one by selecting the
 box.
box. - Drafts or pro forma invoices can be used to create quotes and calculate shipping without generating an invoice number. To save the invoice as a draft or pro forma, select the ‘Save as’ checkbox and choose a format option from the drop-down menu.
Drafts and pro forma invoices do not update your accounts until you convert them.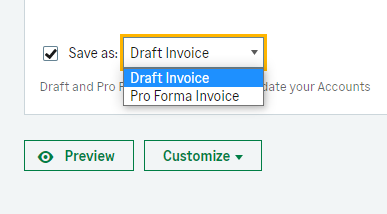
- If you do not wish to save as pro forma, select
 to finalize the invoice or
to finalize the invoice or  to send it to the customer.
to send it to the customer.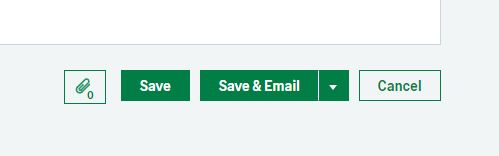
Record Expenses
Expenses are invoices, credit notes, or payment transactions that are related to your vendors.
On the expenses list, you can see the total value, the amount outstanding, and the status of the invoice or credit note. To view the expenses list, click Expenses. Optionally, click Expenses and then Vendor Bills, Vendor Credit Notes, or Quick Entries to see only that type of transaction on the list.

Record Journal Entries
A journal is used for recording non-regular transactions (for example, the depreciation of a fixed asset or writing off a bad debt). You can also use journal entries to transfer values from one ledger account to another.
When you create a journal entry, you must follow the principles of double-entry bookkeeping; for every debit total, there must be a corresponding credit balance. This can be made up of several credits as long as the overall total balances.
To create a journal entry
- Select
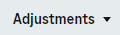 from the menu bar.
from the menu bar.
Then select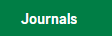 .
.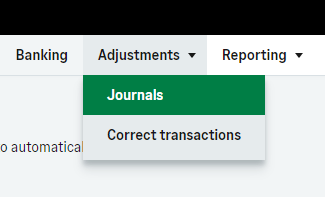
- Click
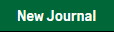 .
. - Enter a reference name, date, and description for your journal entry.
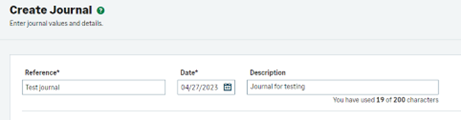
- Select a ledger account for the journal to post to and enter journal details if desired.
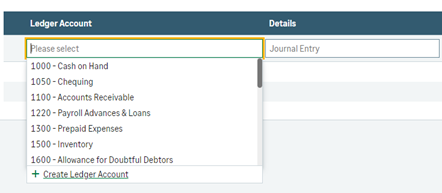
- If the row is for a credit value, enter the value here and leave the debit as 0.00.
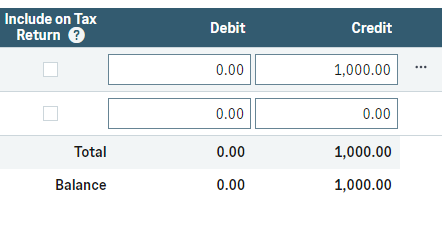
- Click
 to finalize your journal entry.
to finalize your journal entry.
Get Insights from Reports
Use reports to view your company and financial information at a glance. When running the reports, you can view more detail about each of the values on the reports to see how they are calculated, access these reports by clicking on ‘Reporting’.

View the Sage Accounting Report Descriptions
- Stock Movements Summary. You can use this report to see a summary of the movement of your stock items during a specific time.
- Stock Movements Detailed. You can double-click a stock item to open this report, which displays a breakdown of all stock movement transactions for the stock item in the specified time.
- Receipts and Payments Day Book report.You can use the Receipts and Payments Day Book report to view the different banking transactions on one report. The report shows an overview of each transaction including the type, customer or vendor, net and tax amounts.
- Unallocated Receipts or Payments report. This report shows the customer or vendor name, their current account balance, as well as any unallocated amounts. You can enter a date range to see transactions between specific dates.
- Profit and Loss. Sometimes known as an income statement, this report shows your business’ income, expenses, and net income (or loss) for a particular period.
- Balance Sheet.See a snapshot of the worth of your business from the day you started trading, up to the date you specify.
- Trial Balance. View the balance on each ledger account in a specified date range. Profit and Loss
- Accounts Receivable Aging.The Accounts Receivable (A/R) Aging Report shows you how much you’re owed at any point in time by each of your customers.
- Accounts Payable Aging. The Accounts Payable (A/P) Aging Report shows you how much you owe your vendors at any point in time.
- Sales Day Book. You can use the Sales Day Book report to view the different sales transactions for each of your customers on one report.
- Purchase Day Book report. You can use this report to view the different purchase transactions for each of your vendors on one report.
- Audit Trail. This report is a complete record of all transactions posted.
- Sales Revenue – Products & Services report. This report displays a list of items you sold in a selected period or date range.
- General Ledger. Use this report to produce a summary or detailed view of your transactions for your accounts.
- Cashbook report. You can use this report to see transactions and running balance for a bank account during a period you specify.
- Unreconciled Bank Transactions. This report shows all bank transactions that are not reconciled as of a specific date.
- Receipts and Payments Day Book report.You can use the Receipts and Payments Day Book report to view the different banking transactions on one report. The report shows an overview of each transaction including the type, customer or vendor, net and tax amounts.
- Unallocated Receipts or Payments report. This report shows the customer or vendor name, their current account balance, as well as any unallocated amounts. You can enter a date range to see transactions between specific dates.
Additional Topics
Looking for help to set up your program?
View our Get Started with Sage Accounting page.
Need training? Have questions? Want guidance? We’re here to help.
Inquire
Join industry peers, certified partners, and Sage pros online 24/7 in the Community Hub – the best place to ask questions and share product experiences, tips, and tricks.
Inquire
Join industry peers, certified partners, and Sage pros online 24/7 in the Community Hub – the best place to ask questions and share product experiences, tips, and tricks.
Inquire
Join industry peers, certified partners, and Sage pros online 24/7 in the Community Hub – the best place to ask questions and share product experiences, tips, and tricks.