Inquire
Join industry peers, certified partners, and Sage pros online 24/7 in the Community Hub - the best place to ask questions and share product experiences, tips, and tricks.
 .
. and then select
and then select 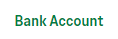 .
.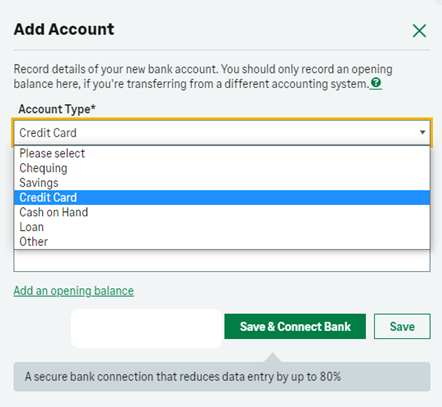
 to create a secure connection to your bank or to save it without connecting your bank.
to create a secure connection to your bank or to save it without connecting your bank.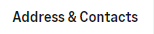 tab, enter the bank account address and the main contact details. To enter additional contacts, click
tab, enter the bank account address and the main contact details. To enter additional contacts, click 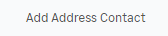 and enter the relevant information.
and enter the relevant information.

 in the navigation bar, then select
in the navigation bar, then select 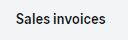 ,
, 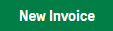 .
.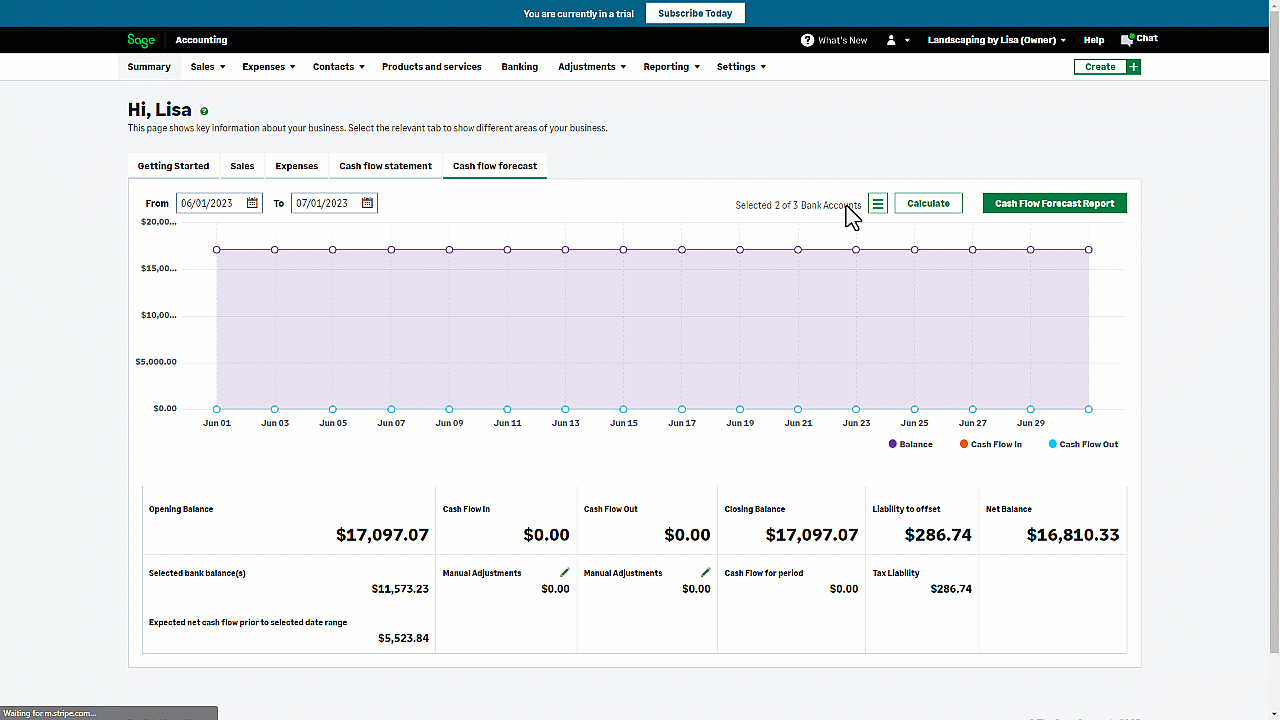
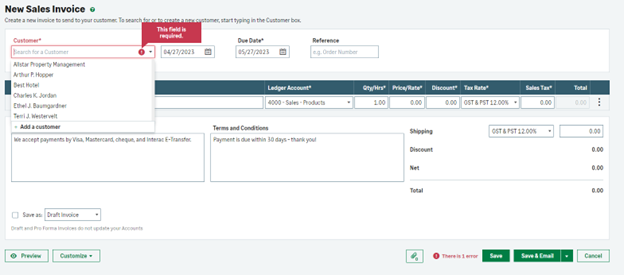
 box. Select the product or service from the drop-down list or type the name of the item and then select it or create a new one by selecting
box. Select the product or service from the drop-down list or type the name of the item and then select it or create a new one by selecting  .
.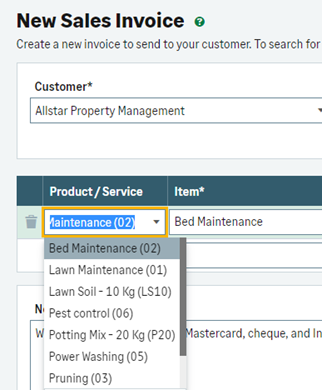
 box.
box.
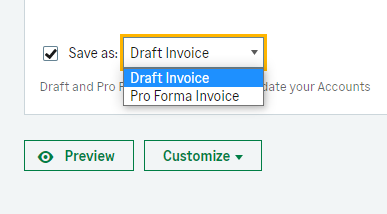
 to finalize the invoice or
to finalize the invoice or  to send it to the customer.
to send it to the customer.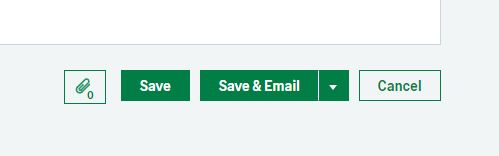
Expenses are invoices, credit notes, or payment transactions that are related to your vendors.
On the expenses list, you can see the total value, the amount outstanding, and the status of the invoice or credit note. To view the expenses list, click Expenses. Optionally, click Expenses and then Vendor Bills, Vendor Credit Notes, or Quick Entries to see only that type of transaction on the list.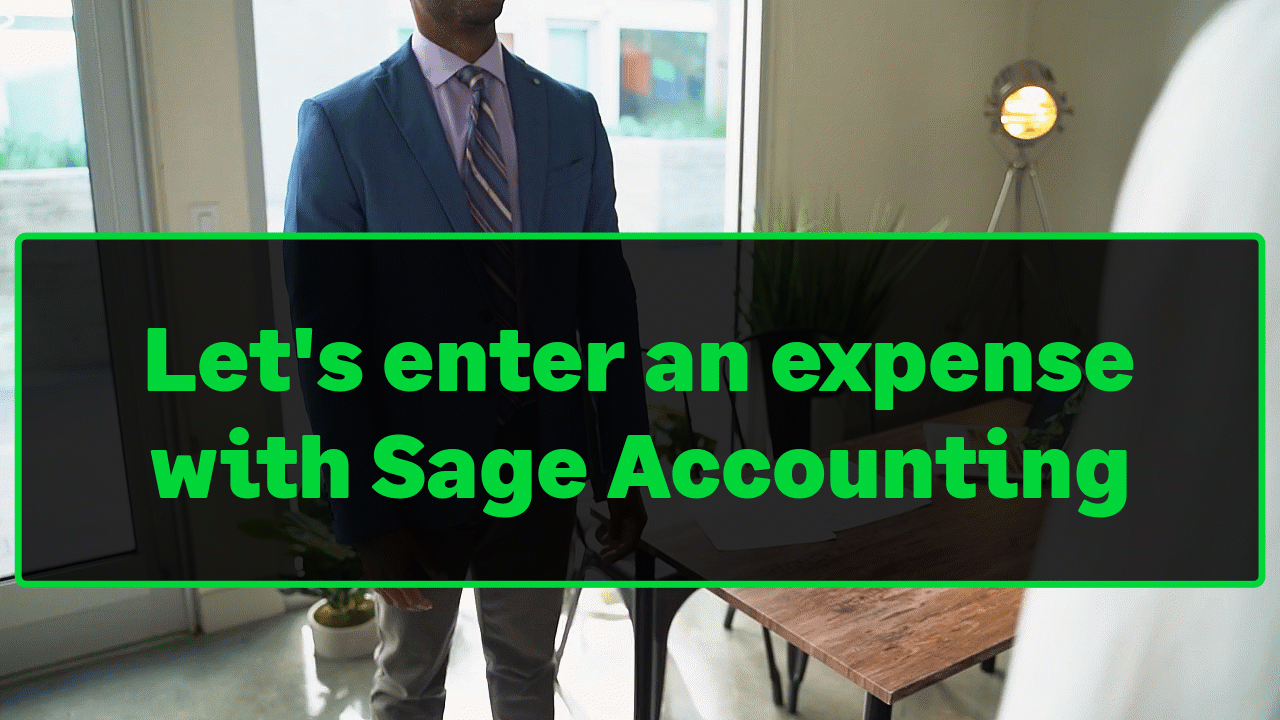
A journal is used for recording non-regular transactions (for example, the depreciation of a fixed asset or writing off a bad debt). You can also use journal entries to transfer values from one ledger account to another.
When you create a journal entry, you must follow the principles of double-entry bookkeeping; for every debit total, there must be a corresponding credit balance. This can be made up of several credits as long as the overall total balances.
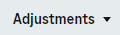 from the menu bar.
from the menu bar.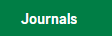 .
.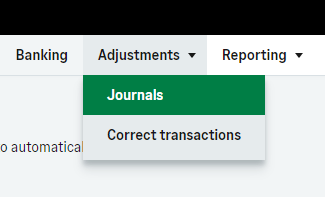
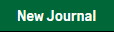 .
.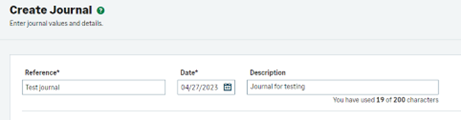
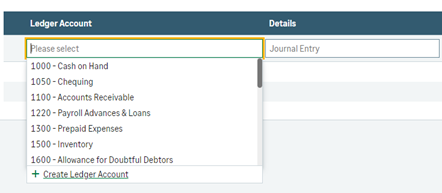
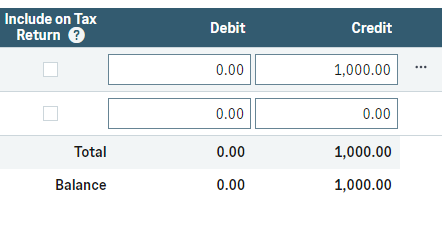
 to finalize your journal entry.
to finalize your journal entry.
Use reports to view your company and financial information at a glance. When running the reports, you can view more detail about each of the values on the reports to see how they are calculated, access these reports by clicking on ‘Reporting’.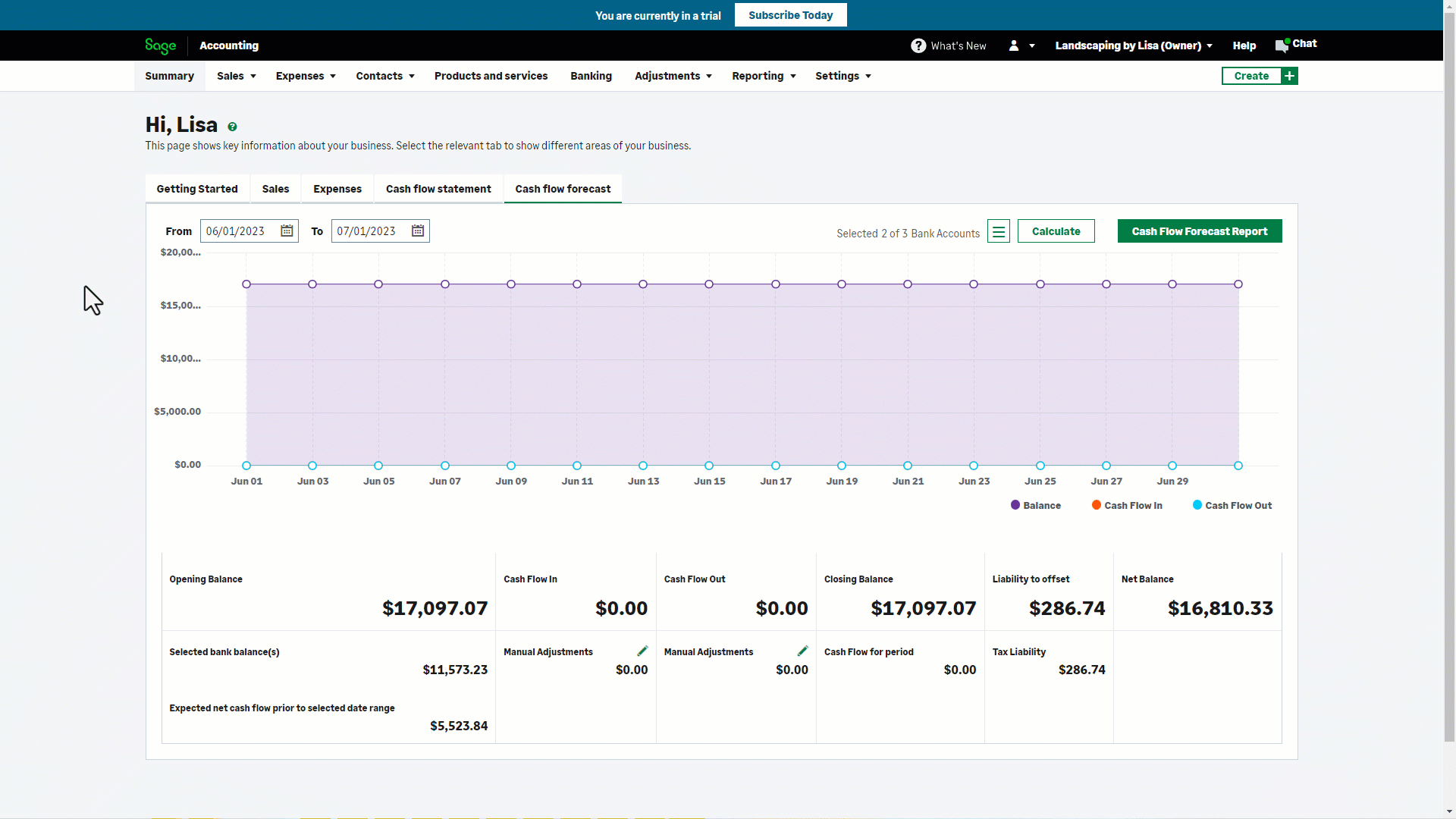
This course is designed to give you everything you need to know to become an expert user of Sage 50cloud Accounts. From guidance on getting started to in-depth information on core functionality, our self-study workbooks let you work at your own pace and become familiar with everything Sage 50 has to offer.
You can use the reconcile bank option to match the bank transactions you entered with those on the statement from your bank. Click here to read more about bank reconciliation.
At the end of your fiscal year, produce the reports required by your accountant, close your accounts, and then change your yearend date. You can also lock down your fiscal year so that no one can enter transactions in a previous year once your accounts are complete.
You pay the government if the tax charged on sales is more than the tax you've paid or receive a refund when the amount you paid is greater than the taxes you collect from sales.
You can create analysis types to categorize data as it is entered. You can then filter reports by analysis types such as department, project, location, customer, or product. This gives you a detailed analysis of your accounts.
When you receive a payment from a customer, you can record the payment using the Customer Receipt tab on the Receipt page. This process is useful if your customer sends one payment for multiple invoices.
If a customer pays you with cash or by cheque, when you enter a sale, you can record this transaction in your cash account. When you deposit this money into your bank account, record the bank deposit which transfers the money from your cash account to the relevant account.
How you edit or void an invoice depends on whether it has been paid by a payment or a credit note. Before you can edit or void the invoice, you first need to delete the receipt
To do business in other countries, you’ll need to set up invoicing and banking for multiple currencies. If you trade with companies in other countries, you can process foreign currency transactions in Sage Accounting. You can easily record invoices, credit notes, payments, and receipts in different currencies.
Join industry peers, certified partners, and Sage pros online 24/7 in the Community Hub - the best place to ask questions and share product experiences, tips, and tricks.
Get 24/7 access to support articles, product documentation, as well as the latest software downloads and updates on the Sage Knowledgebase.
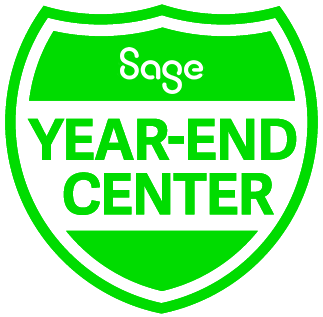
Browse top resources to help with closing the books, including tips and instructions.