SAGE TIMESLIPS
Get Started
with Sage Timeslips Premium
This learning resource will help you efficiently manage your billing, expenses, and time tracking. Whether you are new to Sage Timeslips or looking to enhance your existing skills, these step-by-step tutorials and helpful tips will get you up and running quickly. To get started with Sage Timeslips, explore the topics below!

Getting started with Sage Timeslips Premium is as easy as 1, 2, 3, 4…
Before you can track time and expenses, first you’ll need to build your database.
Create clients
Set up timekeepers
During your billing cycle, timekeepers will create individual time and expense records called “slips.”
Create slips
Create tasks
Create expense slips
When you’re done entering all your billing data, it’s time to print your bills and get paid!
Generate bills
Once you start receiving payments you can easily record those transactions.
Create payments
Database Overview—Build Your Database
Before you can start tracking time and expenses in Sage Timeslips, you will first need to create and setup a new database. This process involves using a setup wizard to create the database, entering client details, and creating timekeepers. If your firm already has a database in place, you can skip this step.
To create a new database:
- In the Welcome to Sage Timeslips dialog box, click Create a new database to start the wizard.
This wizard walks you through creating a new database and prompts you for each piece of information needed. - Alternatively, on the menu bar, select File, New, then Database to launch the wizard.
To get more information on creating a new database:- On the menu bar, select Help, Help Topics, then Online User’s Guide.
- In the search field, type “creating databases”.
- Alternatively, from Help, select Product Documents, then User’s Guide. Refer to Chapter 6 for step-by-step guidance on database creation and related settings.
Create a Client
Learn how to create up to 25,000 clients in Sage Timeslips Premium
Create Timekeepers
A timekeeper is a person whose time you will be tracking—whether they’re an attorney, engineer, architect, or other professional. Follow these steps to add new timekeepers to your database.
To add a new timekeeper:
- Select
 to open the list of timekeepers.
to open the list of timekeepers. - Click
 from the toolbar to create a new timekeeper.
from the toolbar to create a new timekeeper. - Enter the primary and secondary nicknames for the new timekeeper.

- If you have templates set up, you can choose to use default settings from the template for this new timekeeper. Select a template from the Set up this record to match fields from list.

- Click

- Enter or edit information in the remaining fields of the dialog box.

- You can click Import
 from the toolbar to import settings from an existing timekeeper or template.
from the toolbar to import settings from an existing timekeeper or template. - Click Save
 from the toolbar to save the new name.
from the toolbar to save the new name.
Slips Overview—Enter Time and Expenses
Now that your database is ready, you can start entering the time you spend on tasks and any related expenses. Time slips are the heart of our solution. You’ll use time slips to track time spent on tasks and expense slips to track reimbursable expenses.
Create a Time Slip
Create a Task
Tasks are the activities that a timekeeper performs for a client—the individual events that make up the whole day or parts of a particular job. Examples of tasks include phone calls, meetings, writing, planning, and drafting. All these tasks can be measured in hours or fractions of an hour. The value for most slips created with a task is calculated by multiplying an hourly rate by several hours.
To add a new task:
- Select
 ;
;  to open Task Information.
to open Task Information.
- Enter the primary and secondary nicknames for the new task.

- If you have templates set up, you can choose to use default settings from the template for this new task. Select a template from the
 list and click
list and click  .
. - Enter or edit information in the remaining fields of the dialog box. You can click Import from the toolbar to import settings from an existing task or template.

- Click
 from the toolbar to save the new name.
from the toolbar to save the new name. - Close the
 dialog box and
dialog box and  dialog box.
dialog box.
Create an Expense
Non-time charges, such as postage or travel expenses, can be tracked as expenses in Sage Timeslips.
Billing Overview – Print Your Bills
Once you’ve entered your time and expenses, it’s time to prepare and print your client bills. Sage Timeslips offers powerful billing tools to make this process easy.
Using the Billing Assistant
The Billing Assistant helps you review and manage the status of each client’s bills. It gives you two views: one for clients ready to bill, and one for billing details. You can even customize your default view.
Watch this 3-part video series to see how to streamline your billing process with the Billing Assistant.
A/R Overview—Enter Payments
After your clients receive their bills and start sending payments, you can easily record these transactions in Sage Timeslips.
Enter a Payment
Recording payments in Sage Timeslips is simple. Watch the video below for instructions on how to enter payments, ensuring you keep your accounts up to date.
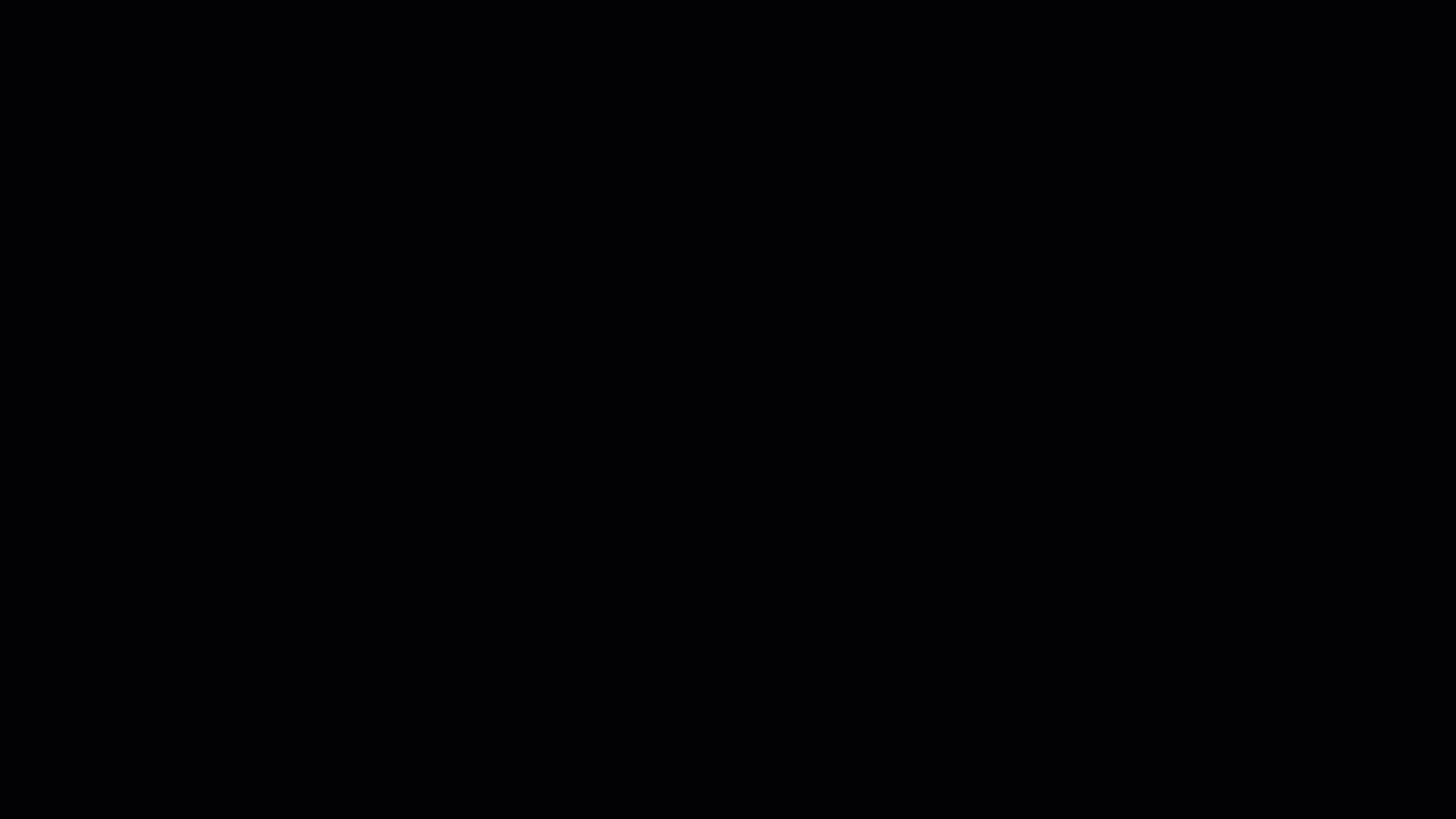
Have questions? Want guidance? We’re here to help.
Resources
In need of additional guidance or support?