Frequently Asked Questions
Need training? Have questions?
Want guidance? We’re here to help.
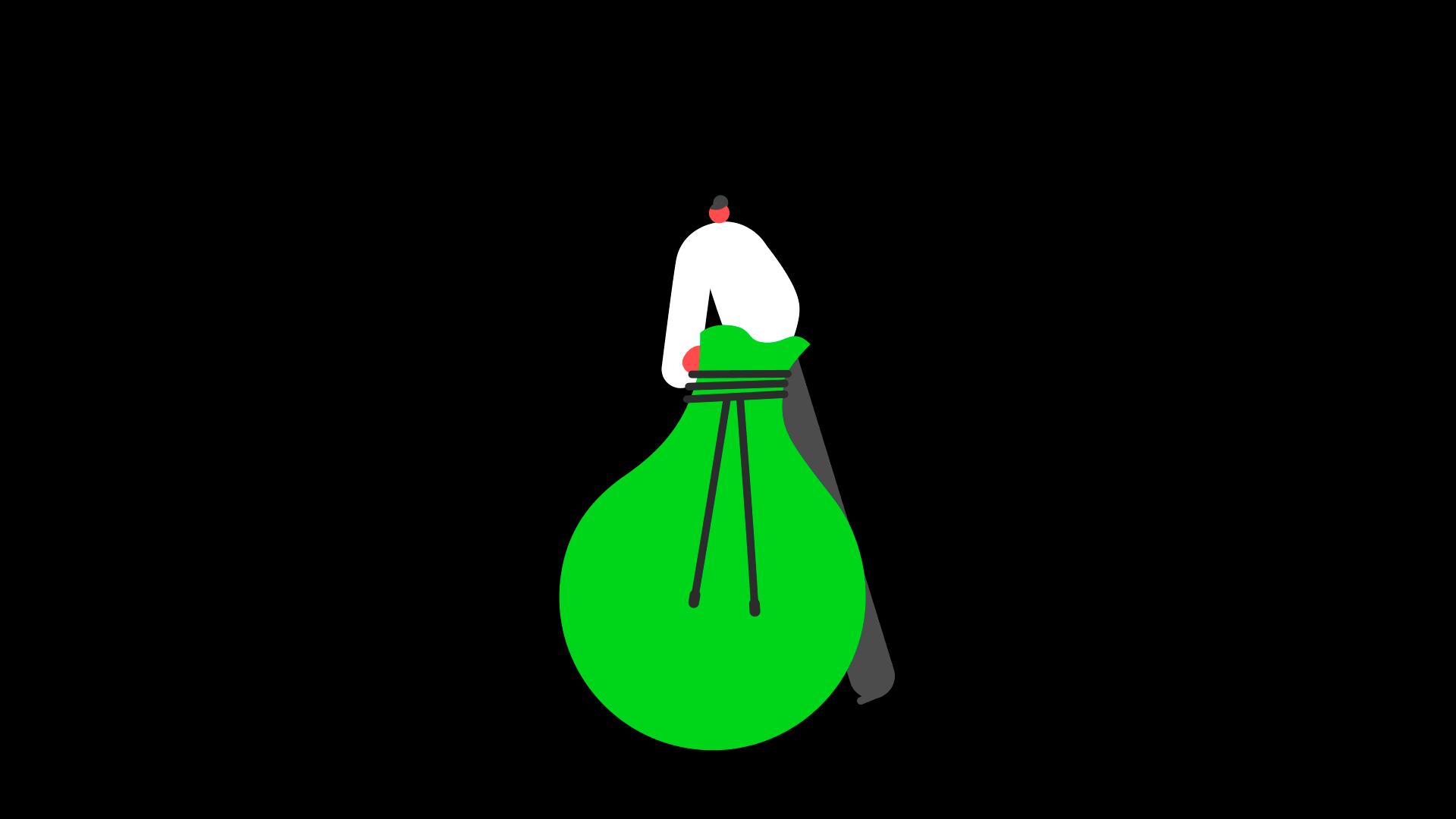
Sage account log on
You can manage your Sage account by accessing the “Sage User Account Management area.” You can also click here to learn more about your Sage Account login.
General Usage
My Learning is your personal transcript on Sage University. Through My Learning you will join your Virtual Classrooms, launch Anytime Learning courses, and assessments. You can also view your certifications, past training, and assessment history.
Unless otherwise stated in the course description, when you purchase web-based training from Sage University, you are purchasing ONE viewing license. This license includes one Internet connection and one phone line connection for teleconference. If multiple people are attending from one location, you will be required to pay full registration fees for each attendee. Please read the full disclaimer below for online training:
U.S. Copyright Law protects the program you are attending. Multiple participants at one location are not authorized to share access provided to a single registrant. For each individual who attends, a single dedicated seat license must be purchased, or a group rate must have been previously negotiated with Sage Software, Inc. Sage reserves the right, at its discretion, to cancel or interrupt access to a Web-based training course without notice, or to invoice and collect the group rate payment for the course from the single registrant if this requirement has been violated.
Please adhere to this license agreement. If it is determined you have multiple people attending a session, you will be contacted immediately for payment for each person attending. You can contact the Learning Services Department with any questions regarding this policy.
The My Account link, nested in the gear button in the upper-right corner of the page, takes you to the My Account page with the My Preferences section displayed. Here, you can change your password, timezone, the system display language, and upload your photo.
This page also allows you to add or modify your billing profile for faster check out. The credit card information is hosted by CyberSource to ensure the information is stored securely. Also, the CVV code is not stored in the billing profile, so it must be entered each time to ensure you are the credit card owner. Only one credit card can be stored for each user.
At Sage University, your success is our top priority, which means supporting browsers that offer the best security and user experience. To that end, we would like to update you on our plans to discontinue support for the following browsers:
If CPE credits are associated to a course, you will find that information under the “Details” tab found below the course description.
Functionality
View our How to guide for changing your settings.
You will find the training you are register for on your Home page under “My Upcoming Learning” or “My Anytime Learning.” However; those widgets provide access to a limited number of courses in your transcript. To view your entire transcript, select My Learning from the My University Menu.
Handouts are typically assigned as pre-work for courses. To access your pre-work, go to My University > My Learning. Click on the course title in your transcript. Scroll to the bottom of this page where you will find your Pre-Work listed.
You can either launch your courses from your Home page or from your “My Learning” page found under My University on the top navigation.
On the top-right hand of the screen, hover over the gear symbol and select “My Account”. Then, select “Order History” and find your transaction. Select the transaction ID. On the transaction screen you will see a drop down arrow on the right-hand side. Click it to print.
Once you have completed a course, you can access the course evaluation within your My Learning transcript. You will see an Evaluate link to the right of the course name. Once you complete the course evaluation, you can access your certificate of completion.
To print a Completion or CPE Certificate, it is important to complete the Evaluation. Once the evaluation is submitted the training will move to the Completed. Click on the ACTIVE button drop-down and select COMPLETED. Locate the course > Click View Completion button > View My Certificate > Save/Print.
If the course is eligible for CPE (Continuing Professional Education) credits, the certificate of completion will include the number of CPE credits earned, area of study, level, and delivery method.
To print your certification certificate, log on to your Sage University profile and go to My Learning under My University. Select the Certifications tab on the left-hand side then the Manage option. Print Certificate appears on the right side of the screen.
To access your pre-work, go to My University > My Learning. Click on the course title in your transcript or if registered for a learning package, click on Manage. Scroll to the bottom of this page where you will find your Pre-Work listed.
1. Locate the subscription using the left-hand navigation on your Home page or use the Browse for Training option under Find Training.
2. Verify the cost displays $.00.
3. Click the title for the training and Launch > then Close.
4. The subscription will be added to the My University Home page and also listed in My University > My Learning.
Help
First, check your Junk folder as communications can sometimes be sent there. You can also add *.*@sage.com to your company’s network email server exception list to allow all Sage communications to be delivered safely.
If you view an exercise and then go back later to view it again and you get an error, it usually helps to clear your browser cache or internet files. In IE you do this by going to Tools — Internet Options — Delete — Delete files.
If you cannot view the video after trying above (usually you cannot view it the first time) and it is telling you something about the codec, you may need an AC3 filter.
You may need to visit http://www.adobe.com/flash/ to ensure your Flash player is up-to-date.
Your browser might be blocking pop-ups for this site. Change your Pop-Up Blocker settings to allow Pop-Ups for the site https://sageu.csod.com. View our How to guide for changing your settings.
The reason you are prompted to accept the cookies privacy policy twice is due to the nature of our platform and the way it is designed. When you first enter the platform, you are directed to one server, which requires you to accept the privacy policy in accordance with the regulations and guidelines. However, once you log in, you are seamlessly transitioned to a different Learning Management System (LMS) server, which has its own separate privacy policy.
While we acknowledge that this may seem redundant and repetitive, it is crucial for us to adhere to the privacy regulations and ensure that your data is handled securely on both servers. We value your privacy and want to maintain the highest standards of data protection.
If you have any further questions or concerns, please don’t hesitate to reach out to us. We appreciate your understanding and patience.
We understand that this can be an inconvenience for users, and we are actively exploring ways to improve this experience. We will consider your feedback and work towards finding a more streamlined solution that respects both privacy requirements and user convenience.